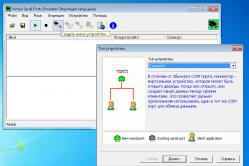Жаропонижающие средства для детей назначаются педиатром. Но бывают ситуации неотложной помощи при лихорадке, когда ребенку нужно дать лекарство немедленно. Тогда родители берут на себя ответственность и применяют жаропонижающие препараты. Что разрешено давать детям грудного возраста? Чем можно сбить температуру у детей постарше? Какие лекарства самые безопасные?
Ни для кого не секрет, что инновации быстро набирают популярность, приходя на смену всему устаревшему. Так случилось и со стационарными кассовыми аппаратами, которые успешно сменили их автоматизированные мини-копии в виде фискальных регистраторов. Фискальный регистратор - это специальный кассовый аппарат, предназначенный для контроля денежных расчетов в торговле. Он работает от компьютера, на котором установлено программное обеспечение для управления фискальным регистратором, обеспечивающее учет операций по продажам.
Работа регистратора возможна только при наличии учетной программы 1С, которая устанавливается на компьютер для автоматической выдачи расчетных чеков.
Подключить фискальный аппарат достаточно затруднительно, так как производители предоставляют драйвера, которые вызывают сложности в управлении, еще и инструкции сформулированы абсолютно не понятным языком, в то время как производители утверждают, что их продукцию подключить очень просто.
А чем грозит неправильное подключение фискального регистратора к программе 1С? Правильно, множеством проблем, таких например, как ошибки в подсчете денежных средств и неправильный вывод данных на чек. Давайте же посмотрим, подключать сканер штрих кода к 1С Управление торговлей .
Итак, для подключения нам понадобится:


Подключаем ФР. Для подключения аппарата к компьютеру необходимо перевернуть его вверх дном, снять крышку (она, как правило, прикручена одним небольшим винтиком), под которой находится панель с 8 переключателями, после этого необходимо один из переключателей поставить в положение «вверх», а вот какой из них - это уже точно указано в инструкции, но зачастую это третий переключатель.
Закручиваем крышку ФР, как она и была, после чего устройство готово для подключения через кабель USB к компьютеру.



Если предыдущие шаги вы сделали правильно, то после подключения ФР к Windows он автоматически находит подключенное устройство и запрашивает установку драйвера, поэтому сразу берем носитель с драйвером и запускаем установочный файл для установки его в систему.

После установки драйвера может появиться проблема, предупреждающая о неверной его установке, но не беспокойтесь, ведь проблема не в нем, а в автоматическом обновлении драйвера средствами Windows.

Итак, драйвер успешно начал свою работу, а мы продолжаем настройку. Для этого проделываем следующие шаги:

Обычно ФР применяется сразу для работы с несколькими программами, которым нужен отдельный COM-порт (устанавливаем эмулятор СОМ-портов Virtual Serial Ports Emulator, если вам не хватает уже имеющихся)


Следующим шагом будет «Создание нового устройства», после которого программа выдает новое окно, в котором необходимо выбрать тип устройства, нажимаем «Splitter» и идем «Далее»

Появляется окно с «Характеристиками устройства», в котором вы выбираете тот СОМ-порт, который отвечает за эту программу, соответственно, далее в работе вы будете обращаться именно к этому виртуальному COM-порту. То есть источник данных называется СОМ1, а ваш виртуальный порт будет называться... к примеру, СОМ8



Приступаем к «Настройкам» и выбираем скорость (Speed - 9600) и время задержки (ReadintervalTimeajut - 100). Следите за тем, чтобы настраиваемые параметры строго соответствовали параметрам используемого COM-порта и фискального регистратора. Жмем «ОК» и «Готово»


В итоге всех проделанных настроек, мы создали еще один виртуальный порт COM8, работающий от одного источника данных COM1 (В новом окне эмулятора отображается как CОМ1=>СОМ8). Один момент, создать еще множество портов от СОМ1 не возможно, а вот от СОМ8 - хоть 100 штук! А для этого вновь «Создаем новое устройство», выбираем «Splitter» и видим, как ниже CОМ1=>СОМ8 отображается CОМ8=>СОМ2. Порт СОМ8 в этом случае будет использовать программа для доступа к ФР. В конце установки не забудьте сохранить настройки
Разобравшись в подключении ВР к компьютеру и установках необходимых драйверов и портов, пришло время подробно рассмотреть подключение аппарата к программе 1С. Поверьте, после всей уже проделанной работы, остались сущие пустяки. Приступим:
Настройка УТ11 на сервере



Запускаем программу, переходим в настройки «Торгового оборудования» и в «Обработках торгового оборудования» устанавливаем новую кассу и добавляем нужную нам модель ФР




Далее тестируем. После теста еще раз проверяем настройки: драйвер и версию, параметры подключения, параметры устройства, параметры наличной оплаты и функции, и при необходимости корректируем настройки под себя. Ну вот, собственно, и все, теперь вы успешно настроили свой фискальный регистратор, который облегчит вам работу и принесет пользу. Удачи в работе!

1С: Предприниматель 8
Программа "1С:Предприниматель 8" - создана для ведения бухгалтерского учета и составления отчетности индивидуальными предпринимателями ИП, ЧП, ПБОЮЛ. Программа позволяет вести Книгу учета доходов и расходов и хозяйственных операций индивидуальных предпринимателей, являющихся плательщиками налога на доходы физических лиц (НДФЛ).

1С: Предприятие 8 Лицензии.
При необходимости работать с программой 1С более чем на одном компьютере (это может быть локальная сеть), а также при работе в одной базе 1С, возникает необходимость купить лицензии 1С. Лицензии 1С - это дополнительные ключи защиты программ 1С, которые покупаются отдельно и дают право пользоваться на несколько компьютеров.

Предлагаем пользователям программы «1С:Бухгалтерии 8» редакции 3.0 практические советы по организации работы с контрольно-кассовой техникой (ККТ) с передачей фискальных данных в ФНС (онлайн-кассами) в соответствии с требованиями Федерального закона от 22.05.2003 № 54-ФЗ.
Основное предназначение «1С:Бухгалтерии 8» редакции 3.0 - автоматизация бухгалтерского и налогового учета, включая подготовку обязательной (регламентированной) отчетности. При этом в программе поддерживается интеграция с действующими государственными информационными системами и работа с онлайн-кассами (с контрольно-кассовой техникой, обеспечивающей онлайн-передачу фискальных данных в налоговые органы).
Рассмотрим, как организовать работу в программе с кассой предприятия в новых условиях.

Как начать работу с онлайн-кассой
Выбор кассы
Еще многим пользователям предстоит пройти этап выбора кассы.
При разработке моделей онлайн-касс производители создают специальные программные компоненты (драйверы устройств). Для поддержки работы в новых условиях фирма «1С» тщательно тестирует совместную работу своих программ и оборудования, подключаемого с помощью таких драйверов. Если все работает правильно, то производителю модели ККТ выдается сертификат «Совместимо! Система программ 1С:Предприятие».
Полный список сертифицированных моделей ККТ с передачей данных, а также другого торгового оборудования, публикуется на сайте 1С . Перечень постоянно пополняется по мере сертификации новых моделей контрольно-кассовой техники.
Список моделей оборудования, подключаемых с помощью прошедших сертификацию драйверов, также опубликован на сайте 1С . Работу прикладных решений с этими моделями оборудования гарантирует производитель драйвера.
Подключение кассы
Подключение ККТ осуществляется в форме Подключение и настройка оборудования , доступ к которой осуществляется из раздела Администрирование - Подключаемое оборудование .
Пользователю необходимо выбрать тип оборудования: ККТ с передачей данных и создать новый элемент справочника Подключаемое оборудование . При создании нового экземпляра подключаемой ККТ следует указать драйвер оборудования, выбрав его из списка поддерживаемых устройств (рис. 1).

Рис. 1. Подключение онлайн-ККТ
Согласно Закону № 54-ФЗ в чеке должны печататься должность и фамилия кассира. Эти данные программа возьмет из карточки физического лица, указанного в качестве текущего пользователя программы. Перед началом работы с кассой необходимо проверить, заполнены ли необходимые сведения для тех пользователей, которые будут формировать чеки.
Регистрация кассы в ФНС
В соответствии с Федеральным законом от 22.05.2003 № 54-ФЗ ключевым элементом ККТ является фискальный накопитель - программно-аппаратное шифровальное (криптографическое) средство.
Именно это устройство наряду с долговременным хранением данных обеспечивает шифрование и передачу защищенных фискальных данных оператору фискальных данных (ОФД).
Фискальный накопитель подлежит замене по истечению срока действия или по факту исчерпания его ресурса памяти. Вновь приобретенная ККТ с новым фискальным накопителем подлежит обязательной регистрации в ФНС.
Регистрацию в ФНС можно условно разделить на следующие этапы:
- подача заявление на регистрацию в ФНС;
- регистрация на ККТ из программы «1С:Бухгалтерии 8» (ред. 3.0);
- завершение регистрации в ФНС.
Заявление в ФНС рекомендуется подавать в электронном виде через личный кабинет юридического лица или личный кабинет индивидуального предпринимателя (ИП) на сайте ФНС . Если подключения к личному кабинету еще нет, то его можно получить, обратившись в свою налоговую инспекцию. Для заполнения заявления в личном кабинете необходимо подготовить информацию о ККТ и его владельце. После того, как налоговая инспекция примет это заявления, она присвоит ККТ регистрационный номер.
Регистрация на ККТ выполняется непосредственно из программы. Для этого в карточке ККТ (в форме элемента справочника Подключаемое оборудование ) необходимо выбрать команду Операция с фискальным накопителем - Регистрация .
В форме регистрации фискального накопителя (рис. 2) необходимо указать регистрационный номер ККТ, который был получен в ФНС. Также необходимо указать реквизиты организации, систему налогообложения (допустимо установить несколько флагов при совмещении режимов), а также реквизиты ОФД. Признаки в группе Настройка ККТ зависят от специфики использования ККТ и должны быть определены и согласованы совместно с ОФД.

Рис. 2. Регистрация фискального накопителя
После нажатия на кнопку Продолжить операцию данные будут переданы на ККТ и сохранены в карточке регистрации ККТ (группа Параметры регистрации ККТ ). На ККТ будет распечатан отчет. Для завершения регистрации в личном кабинете на сайте ФНС нужно указать данные с этого отчета: номер документа, фискальный признак и точные дату и время операции.
По истечении срока действия или по факту исчерпания его ресурса памяти использованный фискальный накопитель необходимо закрыть (меню Операции с фискальным накопителем - Закрыть ), а затем зарегистрировать новый фискальный накопитель (меню Операции с фискальным накопителем - Изменение параметров регистрации ). В открывшейся форме следует указать причину изменения параметров - Смена фискального накопителя . С помощью команды Изменение параметров регистрации можно также отразить изменение реквизитов пользователя, смену ККТ или ОФД.
Открытие смены
Работа с фискальной техникой делится на кассовые смены. Перед началом работы необходимо выполнить открытие смены, а по завершении - закрытие смены. Открытие смены выполняется в разделе . Список кассовых смен находится в разделе Банк и касса - Кассовые смены .
В момент открытия в форме Кассовая смена указывается организация; ККМ, к которой подключено устройство; дата и время начала смены. В поле Статус автоматически устанавливается значение Открыта . После закрытия смены статус изменится на значение Закрыта .

Как сформировать чек в «1С:Бухгалтерии 8» (ред. 3.0)
В зависимости от вида и специфики торговой деятельности предприятия печать чека возможна из следующих документов программы:
- Розничные продажи (чеки) ;
- Поступление наличных ;
- Операции по платежным картам .
Документ Чек (раздел ) используется в случае автоматизации мелкой розницы для отражения каждой продажи розничному (обезличенному) покупателю. После нажатия кнопки Принять оплату открывается форма Оплата , где можно указать электронный адрес и/или номер телефона покупателя. Печать чека выполняется после нажатия кнопки Принять оплату из формы Оплата . Отправка электронного чека осуществляется средствами ОФД.
В чеке автоматически отражается номенклатурный состав, указанный на закладке Товары и услуги документа. Для организаций, совмещающих ОСНО или УСН со спецрежимами (ЕНВД, патент), в одном документе можно отражать продажи, относящиеся только к одной системе налогообложения.
Операции платежного агента (например, прием платежей в пользу оператора сотовой связи) можно отразить на закладке Агентские услуги . В табличной части нужно указать контрагента-комитента, в интересах которого привлекается платеж, и договор с ним. Договор должен иметь вид С комитентом (принципалом) на продажу . В карточке договора в группе Платежный агент должен быть установлен флаг Организация выступает в качестве платежного агента и заполнены соответствующие сведения. Эти сведения будут указаны в чеке.
Продажа подарочных сертификатов (как собственных, так и сертификатов сторонних эмитентов) отражается на закладке Продажа сертификатов . В этом случае в чеке будет указано наименование сертификата.
Документ Поступление наличных (раздел Банк и касса - Касса ) с видом операции Поступление от покупателя предназначен для отражения расчетов наличными денежными средствами с юридическими лицами и индивидуальными предпринимателями. Также такой порядок применяется для продаж, оформляемых частным лицам, которых требуется персонально учесть в справочнике контрагентов (например, когда момент реализации товаров (работ, услуг) не совпадает с моментом оплаты).
Чтобы в чеке, сформированном из документа Поступление наличных , отражался номенклатурный состав товаров (работ, услуг), пользователь должен предварительно выписать счет и указать его в поле Счет на оплату . Если счет на оплату не указан, то в чеке вместо наименований товаров будет отражено, что принята оплата от покупателя (указывается его наименование) по документу основания. Документ основания указывается в группе Реквизиты печатной формы документа Поступление наличных .
По кнопке Напечатать чек формируется чек, и становится доступна форма предварительного просмотра, где можно при необходимости внести коррективы. По кнопке Продолжить - чек выводится на печать.
Документ Операция по платежной карте (раздел Банк и касса - Касса ) с видом операции Оплата от покупателя предназначен для отражения расчетов электронным средством платежа (эквайринговая операция) с юридическими лицами и ИП.
Такой же порядок может применяться и для расчетов с физическими лицами, которые нужно учесть обособленно. Порядок печати чека в программе для данного документа аналогичен порядку печати чека из документа Поступление наличных .
В случае возврата оплаты покупателю чек на возврат можно напечатать из документов Выдача наличных и Операция по платежной карте с видом операции Возврат покупателю . Эти документы нужно формировать на основании документов Поступление наличных или Возврат товаров от покупателя - только тогда в чеках будут заполнены номенклатурные позиции.
Документ Кассовый чек коррекции (раздел Банк и касса ) доступен в «1С:Бухгалтерии 8» начиная с версии 3.0.45. Этот документ предназначен для корректировки пробитого чека в открытой кассовой смене и передачи этих сведений оператору фискальных данных.

Как правильно закрыть кассовую смену
Закрыть смену можно различными способами. Из форм:
- управления фискальным регистратором (раздел Банк и касса - Управление фискальным устройством );
- кассовой смены;
- списка чеков (раздел Продажи - Розничные продажи (чеки) ).
Если в программе учитываются розничные продажи, то предпочтительней закрывать смену из формы списка чеков. По завершению кассовой смены необходимо выполнить команду Закрыть смену , после чего в программе будет предложен выбор организации и оборудования, для которого необходимо выполнить операцию. В результате на выбранном оборудовании будет выполнена печать Z-отчета, а также сформированы документы Отчет о розничных продажах и Поступление наличных по данным чеков, отраженных на указанном оборудовании (рис. 3).

Рис. 3. Закрытие смены

Как работать с ККТ в неавтоматизированной торговой точке
Онлайн-кассы обеспечивают максимально широкие возможности при расчетах с покупателями (в оптовой и розничной торговле, при оказании услуг и т. д.) и работают непосредственно под управлением программы. Однако применение такой ККТ требует автоматизированного рабочего места кассира.
Для работы в неавтоматизированных торговых точках предназначены автономные кассы (ККМ Offline).
Возможности работы с ККМ Offline ограничены розничной торговлей. Интеграция «1С:Бухгалтерии 8» с такими автономными ККМ осуществляется в ручном режиме через файловый обмен.
Небольшие организации и ИП, торгующие в розницу в неавтоматизированных торговых точках (в том числе при разъездной и выносной торговле) и оказывающие услуги, могут использовать программно-аппаратный комплекс «1С:Касса», который представляет собой готовое кассовое решение с поддержкой требований Закона № 54-ФЗ.
В состав комплекса «1С:Касса» входит:
- автономный кассовый аппарат «Штрих-MPAY-Ф» для рабочего места продавца с фискальным накопителем;
- облачное приложение для предпринимателя «1С:Касса», которое предназначено для работы с номенклатурой, ведения простого товарного учета, корректировки остатков, анализа эффективности работы магазина и выполнения других ежедневных задач. Работать с данным приложением можно везде, где есть интернет, за много километров от торговой точки.
Начиная с версии 3.0.50.11 в «1С:Бухгалтерии 8» поддерживается синхронизация с облачным приложением «1С:Касса». Для настройки обмена следует указать список торговых точек, кассы которых будут обмениваться данными с программой (раздел Администрирование - Синхронизация данных ).
При настроенном обмене из «1С:Бухгалтерии 8» в облачное приложение передается информация о номенклатуре и ценах, а из «1С:Кассы» в программу загружается отчет о розничных продажах и информация о возвратах. Используя программу «1С:Бухгалтерия 8» редакции 3.0 и настроив обмен с разными торговыми точками, бухгалтер на аутсорсинге может эффективно обслуживать несколько организаций и ИП.

Что делать, если возникнут сложности в работе с ККТ
Для упрощения подключения ККТ к операторам фискальных данных и взаимодействия с ними предназначен сервис 1С-ОФД. Пользователям сервиса 1С-ОФД предоставляются следующие услуги:
- консультации по вопросам подключения ККТ к системе передачи и приема данных ОФД и работе с ОФД;
- помощь в выявлении проблем, препятствующих штатной работе по передаче данных от ККТ (фискального накопителя) к ОФД;
- помощь в регистрации касс в личном кабинете налогоплательщика в ФНС;
- помощь в получении и настройке квалифицированной электронной подписи (КЭП) для подписания заявления на регистрацию ККТ в личном кабинете налогоплательщика на сайте nalog.ru, а также заявления о присоединении к оферте ОФД.
Общие принципы подключения торгового оборудования к компьютеру, в том числе и фискальных регистраторов, можно прочитать в статье . В данной статье я опишу собственный опыт подключения фискального регистратора для работы в терминальном режиме.
Итак, начнем.
Исходные данные:
Сервер Windows 2008 r2 c установленными службой удаленных рабочих столов (Remote Desktop Services, ранее известная как Terminal Services), платформой 1С 8.2 и файловой базой УТ 11.
Удаленная рабочая станция, к которой необходимо подключить фискальный регистратор.
На рабочей станции, кроме УТ 11, должны работать (локально) другие приложения, которые также использует фискальный регистратор. Назовем их АРМ.
В рабочей станции имеется только 1 COM-порт.
Фискальный регистратор (ФР) «Штрих - ФР-К».
1. Первым делом, устанавливаем на рабочей станции драйвер ФР. Если драйвера нет, качаем отсюда .
2. Так как ФР будет использоваться несколькими программами необходимо, чтобы каждая программа использовала «свой» COM-порт. Этого можно достичь с помощью эмулятора COM-портов Virtual Serial Ports Emulator (VSPE) от компании Eterlogic Software. 32-битная версия распространяется бесплатно, ее можно скачать отсюда .
3. Скачали, установили, запустили. Программа VSPE русифицирована и для удобства работы можно сразу выбрать язык.
4. Нажмем «Создать новое устройство».
5. В появившемся окне выберем тип устройства: «Splitter». Затем нажмем «Далее».
6. В окне « Характеристики устройства», красным выделен порт - источник данных, т.е. физический COM-порт, теперь он будет занят этой программой, и, далее мы будем обращаться к виртуальному COM-порту, который выбран левее.
7. Далее нажимаем «Настройки». Красным подчеркнуты скорость и время задержки, параметры должны обязательно соответствовать параметрам физического COM-порта и устройства (в нашем случае фискального регистратора). Жмем «ОК» и «Готово».
8. В итоге у нас создан виртуальный порт COM8. От одного физического COM-порта (COM1) мы не можем создать несколько виртуальных, зато от виртуального (COM8) порта, - можем.
9. Снова нажмем «Создать новое устройство», выберем тип устройства «Splitter». В окне «Характеристики устройства» теперь у нас «Порт-источник данных» - виртуальный порт, созданный от физического (COM8), а «Виртуальный порт» - тот порт, который потом будет использовать программа (УТ11, АРМ и т.д.) для доступа к устройству, в нашем случае к ФР. В настройки так же должны быть установлены значения, аналогичные физическому COM порту и устройству.
10. После нажатия кнопки «Готово» у нас следующая картинка.
11. Аналогичным образом нам нужно создать столько виртуальных портов, сколько программ будет использовать фискальный регистратор (нужно следить за настройками скорости и таймаута).
На картинке:
COM1 - физический порт на компьютере, он будет занят программой VSPE и не может быть использован другим устройством;
COM8 - виртуальный порт, который тоже занят VSPE и не может быть использован чем-то еще;
COM2, COM3, COM4 - 3 виртуальных порта, которые будут использованы другими программами для доступа к фискальному регистратору (УТ11, АМР1, АРМ2).
нажимаем «Файл»-«Сохранить как …». Задаем имя файла и сохраняем. Пусть имя файла будем com8_234.vspe и сохранили его в корне диска C:, тогда создаем ярлык со следующей строкой в поле «Объект» "C:\Program Files\Eterlogic.com\Virtual Serial Ports Emulator\VSPEmulator.exe" c:\ com8_234.vspe -minimize. Получившийся ярлык перетаскиваем в «Автозагрузку».
13. Созданы ли порты (на рабочей станции) можно проверить в консоли командой «change port».
14. Определяемся, какой COM-порт будет использоваться УТ11 для работы с фискальным регистратором. Пусть это будет COM3. Подключаем ФР к рабочей станции и запускаем «Тест драйвера ФР 4.10». В появившемся окне нажимаем кнопку «Настройка свойств».

15. Настраиваем параметры драйвера.

После установки нажимаем кнопку «Установить параметры», а затем «Проверка связи». В окне «Код ошибки» должно появится наименование и номер ФР.
Переходим к серверу.
16. На сервере выбираем «Пуск»-«Администрирование»-«Службы удаленных рабочих столов»-«Конфигурация узла сеансов удаленных рабочих столов».

17. На нужном подключении (в нашем случае это RDP-Tcp) жмем правую кнопку мыши и открываем свойства подключения. Переходим на закладку «Параметры клиента» и в окне «Перенаправление» проверяем ОТСУТСТВИЕ!!! галочек на метке «СОМ-порты» (если требуется перенаправить другие устройства, галочки против них также должны быть УБРАНЫ!!! )

После снятия отметок жмем «ОК» и закрываем консоль.
Возвращаемся к рабочей станции.
18. Запускаем «Подключение к удаленному рабочему столу» и подключаемся к серверу. В терминале вводим команду «change port» и видим, что порты не пробросились.

19. Вероятная причина в этом - настройка параметров подключения к терминалу. Нам нужна закладка «Локальные ресурсы», нажмем «подробнее».
20. В открывшемся окне нужно УСТАНОВИТЬ!!! галочку «порты». После чего нужно переподключиться к терминалу (т.е. завершить работу на терминале, и зайти на него заново, а не просто закрыть).
21. Еще раз проверим, пробросились ли порты в терминале, если все прошло удачно, то картинка будет примерно следующая:
Настройка УТ11 на сервере
22. Устанавливаем драйвер ФР на сервере.
23. Запускаем на сервере УТ11 в режиме «Предприятие» и заходим под администратором. На вкладке «Администрирование» заходим в пункт «Настройки подключаемого оборудования» и устанавливаем галочку на «Использовать подключаемое оборудование».

23. Открываем справочник подключаемого оборудования (ссылка «Подключаемое оборудование») и создаем новое оборудование.

24. Устанавливаем тип оборудования, обработчик драйвера и рабочее место.

Жмем «Записать и закрыть».
25. После создания настраиваем драйвер фискального регистратора.

26. Устанавливаем номер порта и его параметры, такие же что и на рабочей станции.

27. После записи параметров тестируем соединение с ФР.

Если соединение прошло успешно, то будет выдано сообщение с названием и номером ФР. В том случае, если будет выдано сообщение о невозможности соединения с ФР, необходимо установить другие параметры скорости и таймаута.
Следует помнить, что параметры скорости и таймаута необходимо устанавливать ОДИНАКОВЫЕ как в настройках ФР в УТ11 на сервере, так и на стороне рабочей станции в драйвере ФР и созданных виртуальных портах!!!
Создаем кассу ККМ с привязкой данному ФР.
28. Переходим на вкладку «Нормативно-справочная информация» и по ссылке «Кассы ККМ» создаем новую кассу. В поле «Оборудование» выбираем созданный ФР.

29. Переходим на рабочую станцию, запускаем УТ11 в терминале, на вкладке «Продажи» выбираем пункт «Чеки ККМ». При необходимости в поле «Касса ККМ» выбираем созданную кассу.
Вуаля, можно работать.
PS. Для удобства можно, например, физическому COM-порту присвоить COM9 (в настройках системы), создать от него виртуальный порт COM8, а виртуальным портам удобные номера: ком 1,2,3.
Иногда нужно остановить и заново запустить эмулятор портов, это можно сделать при помощи панели инструментов в VSPE.
Иногда настройки скорости (отличные от настроек физического COM-порта) сохранены в самом фискальном регистраторе, это можно исправить с помощью утилиты Test Driver’a (ярлык с изображением зебры).
PPS. Значения скорости и таймаута очень сильно зависят от «толщины» канала. Для стабильной работы необходимо «поиграться» с их значениями. У меня на одной станции ФР работал при скорости 9600 и таймауте 10000, а на другой при скорости 4800 и таймауте 1000.
1С Розница
Здравствуйте дорогие читатели!
В этом посте приведу алгоритм действий по подключению торгового оборудования к 1С Рознице 8.2. Алгоритм будет дополняться.
Оборудование:
1. Фискальный регистратор любой из серии FPrint (любой интерфейс)
2. Сканер штрихкода
Необходимое программное обеспечение и документация:
1. Драйверы торгового оборудования компании Атол (последней версии)
2. Библиотека Драйвера устройств ввода Атол (старая версия)
3. Руководство по эксплуатации сканера штрихкода
Порядок действий:
1. Ставим конфигурацию
2. Заходим в конфигуратор и создаем пользователя «Администратор» с полными правами.
3. Запускаем 1С Розницу. Заходим в администрирование — Настройка параметров учета. Ставим галки «Использовать подключаемое оборудование » и «Использовать группы пользователей » (только после этого в администрировании появится пункт «Подключаемое оборудование»)
4. Устанавливаем Драйвера торгового оборудования от компании Атол (в свободном доступе на сайте Atol.ru). Драйвер Атол бесплатно работает со всеми фискальными регистраторами серии FPrint.
5. Добавляем фискальный регистратор в список оборудования 1С. Настраиваем порт, скорость, пароль, таймаут (обычно ставлю 700). Делаем проверку.
6. Сканер желательно перевести в режим эмуляции COM, в этом случае не будет танцев с бубном вокруг компа (изучаем руководство к сканеру).
7. Добавляем сканер в список, в качестве драйвера указываем стандартную обработку 1С. К сожалению в драйвере невозможно выбрать режим «Клавиатурный». Поэтому, делаем эмуляцию COM или переходим к следующему пункту.
8. Так, установить и настроить режим эмуляции нам не удалось… Воспользуемся драйвером компании Атол. Все конечно заработает, но неприятный сюрприз будет заметен сразу — 10 секундная задержка после сканирования. Все просто — драйвер платный! Ставим ключик «Драйвер устройств ввода Атол» и работаем. Если нет, и поддержать отечественного производителя мы не хотим, то находим старый драйвер (тут будет ссылка на скачивание).
C:\Documents and Settings\Администратор\Application Data\1C\1Cv82\ExtCompT — по этому пути лежат сторонние обработки и драйверы. Кидаем туда файлики от старого драйвера, и 10-ти секундной задержки нет. Все абсолютно легально.
9. Настраиваем суффиксы и префиксы.
10. Проверяем работу сканера.
Внимание! Обновился драйвер сканера ШК от компании 1С, в новой версии добавлена возможность использовать клавиатурные сканеры ШК.
Драйвера компании Атол использовать уже нет необходимости.
Выложена новая инструкция по подключению
PS: На сайте ООО «Касса Плюс» и в комментариях к посту вы можете подать заявку на вызов 1С программиста. При заказе с сайта стоимость услуг по настройке и подключению оборудования составляет — 750 рублей (скидка 50% на 1 час работы 1С программиста).
Настройки фискального регистратора перед подключением к компьютеру
Данная инструкция писалась на примере Штрих Light ПТК, однако подключение и настройка фискальных других регистраторов Штрих-М (например Штрих-М ПТК) будет идентичной.
Установка драйвера
- После включения питания и подключения фискального регистратора через USB открываем Тест драйвера ФР 4.10 (можно и другие версии, например, 4.12):

- В открытом драйвере выбираем пункт Настройки свойств:
- Выбираем пункт Поиск оборудования, чтобы драйвер увидел наш ФР или ПТК:

- Далее нажимаем Начать:

- После того, как ФР обнаружен, 2 раза нажимаем на его название:

- Чтобы убедиться, что устройство сопряжено, нажимаем Проверка связи:

- Проверим, печатает ли ФР. Выберем вкладку Печать текста:

- Далее вкладку Тесты и кнопку Начать. Вы убедитесь, что устройство готово к использованию!

ПОДКЛЮЧЕНИЕ К 1С 8.Х
ИНСТРУКЦИЯ ПО ПОДКЛЮЧЕНИЮ ФИСКАЛЬНОГО РЕГИСТРАТОРА ШТРИХ-LIGHT-ФР-К К 1С: ПРЕДПРИЯТИЕ 8.2 (КОНФИГУРАЦИЯ «РОЗНИЦА»).
- Создаем информационную базу в конфигурации «Розница». Назовем ее «СПБ-К».
Для начала ранее подключенный к компьютеру ФР «Штрих- light- ФР-К» подключим к 1С 8.2.
Для этого выбираем вкладку Сервис → Торговое оборудование → Подключение и настройка торгового оборудования:
- Выбираем раздел «Фискальные регистраторы» , нажимаем добавить и начинаем заполнять информацию во всплывающих окнах:

- В справочнике торгового оборудования также нажимаем плюсик (Добавить) и получаем следующее окно для создания нового торгового оборудования:

- В данное окно для отображения подключенного фискального регистратора мы должны закачать обработку обслуживания - для этого мы загружаем с нашего компьютера файл ShtrihMFiscalPrinters_v2.epf. Обратите внимание на то, что его предварительно можно скачать по ссылке: (здесь вы можете получить весь архив обработок обслуживания в 1С для работы с различными устройствами):

- После выбора данного файла в окне Обработок обслуживания мы получим нужную нам информацию и нажмем ОК:

- Вернувшись в окно создания торгового оборудования с уже полученной обработкой, мы можем выбрать интересующую нас модель:

- После выбора фискального регистратора мы должны выбрать кассу ККМ, которая будет привязана к нему:

- Т.к. мы работаем с абсолютно чистой базой, для создания кассы необходимо создать организацию, в рамках которой мы будем работать с кассой. Рассмотрим пошагово, какие параметры и каким образом будем заполнять. Касса принадлежит организации, а у организации есть руководитель. Посмотрим на заполнение. Здесь вносятся личные данные физ. лица, которое будет руководителем создаваемой организации:

- Мы заполняем все главные параметры организации таким образом:

- Далее нам необходимо создать Магазин, к которому будет привязана касса. Это достаточно скрупулезный процесс:Первым этапом создания Магазина является создание склада. Типом склада мы выберем Торговый зал, откуда напрямую возможны розничные продажи:

Прим.: Вкладки распределение поступления и реализация заполняются несколько позже (после создания номенклатуры, т.е. товаров);
- Параметры кассы мы настраиваем параллельно с настройками магазина:


- Касса выбрана:

- Далее через Помощник подключения и настройки торгового оборудования вносим все нужные изменения в появившейся таблице, в данном случае меняем только номер порта на COM12, остальные значения оставляем по умолчанию:

Прим.: Если все сделано успешно, появится сообщение о том, что устройство готово к работе. Внизу в информационном окне появляется сообщение о том, что «Корректная работа драйвера не гарантируется», это связано с тем, что мы использовали версию драйвера 4.10, а программа в идеале требует версию 4.9, тем не менее, версия драйвера 4.10 совместима с программой и не препятствует работе.
- Итак, теперь доработаем наш Магазин. Для начала введем несколько товаров.
Вкладка Справочники → Товары → Номенклатура:
%2015%20800.png)
- Заполняем таблицу, включая Номенклатурную группу и Вид номенклатуры :

- Так же поступаем с другими товарами:

- Через вкладки Документы →Ценообразование →Установка цен в магазине мы можем установить цены на товары, которые впоследствии автоматически будут появляться при выборе товара в кассовом режиме для продажи:

- Установка цен в Магазине производится следующим образом: Вносим все имеющиеся у нас товары и определяем цену:

- ВАЖНО! В данном случае мы работаем в режиме одного пользователя с правами администратора, чтобы вносить дальнейшие изменения, беспрепятственно работать с кассовым режимом и производить другие операции, нам надо откорректировать наши права и возможности (это также можно делать и для других пользователей) Через вкладку Сервис → Пользователи → Настройка дополнительных прав пользователей:

Мы поставили галочки в максимальном количестве полей, чтобы беспрепятственно пользоваться различными функциями в разных режимах работы и настраивать работу программы.
- Покажем, каким образом можно выполнять еще несколько основных операций в программе 1С. Делая пробные продажи, мы обнаружили, что наши товары подходят к концу. Следовательно, мы должны заказать новые у поставщика. Для начала фиксируем данные о контрагенте (в данном случае поставщике):

- Через вкладку Документы → Поступление → Заказы поставщику формируем заказ:

- После того, как оплаченные товары поступили, необходимо создать документ на их поступление через вкладку Документы → Поступление → Поступление товаров:

- А также оформить приход товаров на склады:

- Наличие и количество товаров на складе мы можем проверить благодаря вкладке Документы → Склад → Инвентаризация товаров:

- Теперь обратимся к некоторым возможностям работы в кассовом режиме.
Если вы хотите установить функцию назначения свободной цены, зайдите через вкладку Сервис → Настройки РМК (Рабочего места кассира) в общие настройки – тут вы можете настроить и другие функции:

- Включая функцию Быстрых товаров, которые по сочетанию указанных клавиш будут высвечиваться автоматически:

- Если вы хотите, чтобы все товары, имеющиеся в продаже, отображались на экране в кассовом режиме и мы могли их включать в чек, укажите в Настройках РМК → Интерфейс → Отображать текстовый подбор в правой части экрана:

- Теперь перед входом в кассовый режим посмотрим, как распечатать отчет без гашения:
Сервис → Переключиться в режим РМК → ОТЧЕТ БЕЗ ГАШЕНИЯ. Чтобы войти в кассовый режим, нажимаем Регистрацию продаж:

- Далее мы видим, как устроена зона работы с кассой. Справа – наименования имеющихся в продаже товаров. Чуть ниже – их количество на складе. Сверху отражаются скидки. Основное поле работы с регистрацией продаж – посередине. Внизу – весь список возможных операций:

- Например, проведем товар по вкладке Быстрые товары (F2). Нажав на первое окно, мы получаем первый товар в чеке – рис:

- Из списка товаров с текстом несколько раз пробьем чай. К оплате у нас 338 рублей. Выбираем печать чека и кнопку Наличные, выбиваем чек:

- Закрываем смену следующим образом. Выходим из данного поля (F12) и нажимаем закрытие смены:

- Далее вместе с чеком мы получаем отчет о розничных продажах:

- В целом мы познакомились с основными настройками, позволяющими начать работу с Магазином и фискальным регистратором в конфигурации 1С Розница. Надеемся, наши советы облегчат Вашу работуи сделают ее более продуктивной.